The bundled installer is the custom installer that is built to help you easily install STDM and dependent software packages.
Note: For 32bit machine please select and run STDM-1.7-Final-x32.exe setup file. For 64bit machines run STDM-1.7-Final-x64.exe setup file.
Installation steps
1. Start the installer by double clicking on the setup file.
2. A language selection window similar to the one shown below will appear.
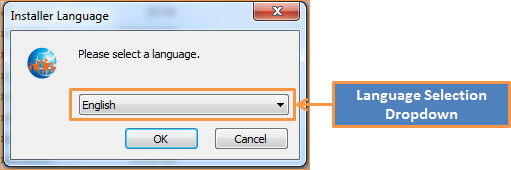
3. Click the dropdown to select a language of your choice then click OK button to proceed.
STDM currently supports four languages these are: English, French, Portuguese, and Arabic.
4. A Welcome page (shown below) of the installer will appear, read the instructions and click Next button to proceed.
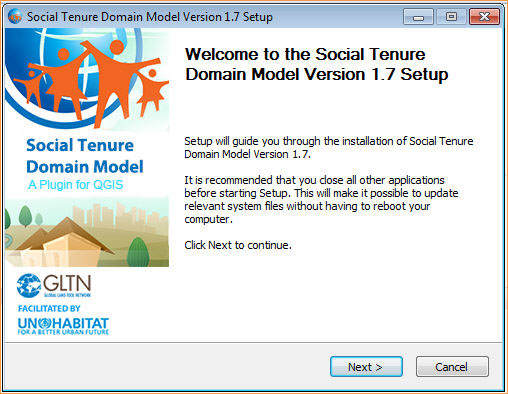
5. License Agreement page will appear. Carefully read the license. If you accept the terms and conditions, select ‘I accept the terms…‘ option (highlighted below) then click Next to proceed.
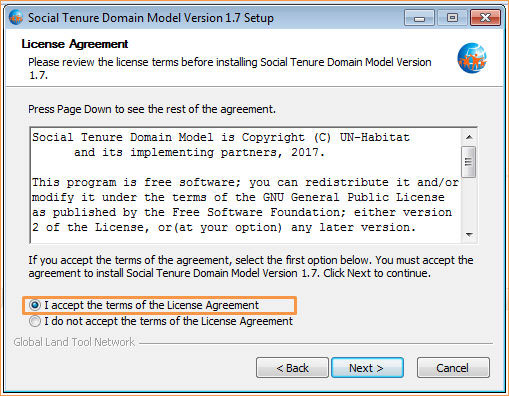
6. Choose Components page will appear. This page allows you to select the products (software) that you wish to install.
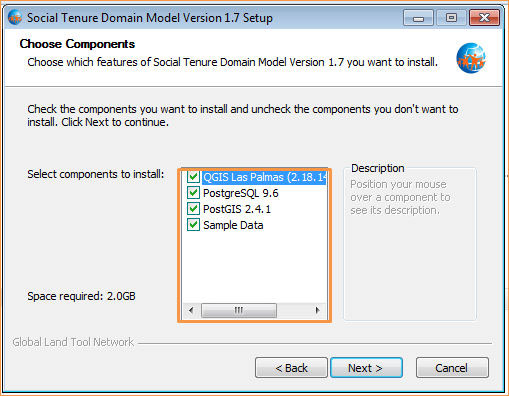
Currently the installer allows you to install four products, these are:
a. QGIS 2.18 for STDM – This will install QGIS software with STDM plugin embedded
b. PostgreSQL 9.6 – This will install PostgreSQL database server software. All the data in STDM will be stored here. If you do not have PostgreSQL already installed in your machine make sure you select this option, STDM will not work without this software.
c. PostGIS – This installs the GIS plugin for PostgreSQL. Make sure you select this option, STDM will NOT work without this package.
d. Sample data – This will install sample files for STDM plugin. This is not a mandatory package, but if you are a new STDM user, it is recommended you install so as to have some practice data.
Note: If you already have PostgreSQL or PostGIS installed, the installer will skip installation of those components even if you had selected them on the component selection list.
After you make your selection, click Next to proceed.
7. Database Connection Properties page. This page will only show if you selected to install PostgreSQL database in the previous step.
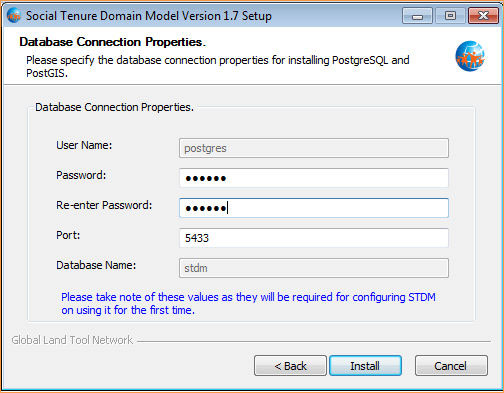
The database connection property page allows you to setup the necessary user credentials that allows you access PostgreSQL database and STDM.
Enter a unique password, but remember it is absolutely important NOT to forget this password, you will not be able to access STDM without it. We recommend you leave the rest of the fields with the defaults provided. For more details on PostgreSQL connections setup please see documentation in https://www.postgresql.org/docs/9.6/static/runtime-config-connection.html.
8. Installing page. This page initiates the installation process, installation progress will be indicated by the green progress bar, while the installation progress log will be shown as text on the progress window. Depending on the speed of your machine, this process might take at most 15 minutes.
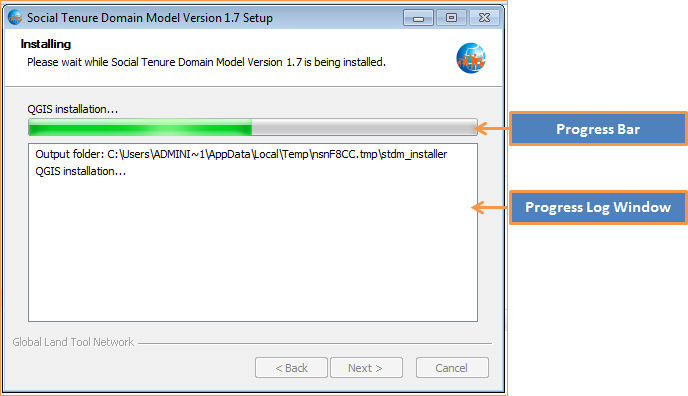
9. Installation Complete page. This will appear once the installation completes successfully, click Next to proceed.
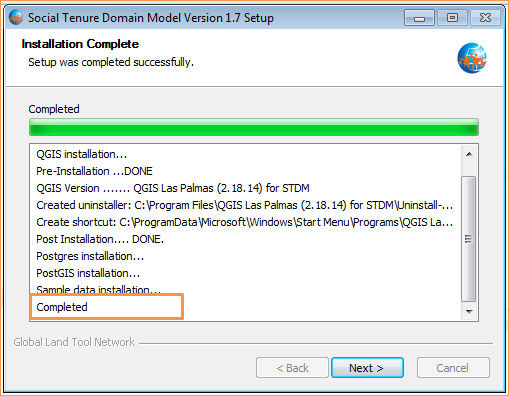
10. Finish page. Click Finish button as shown in the image below to close the installer application window.
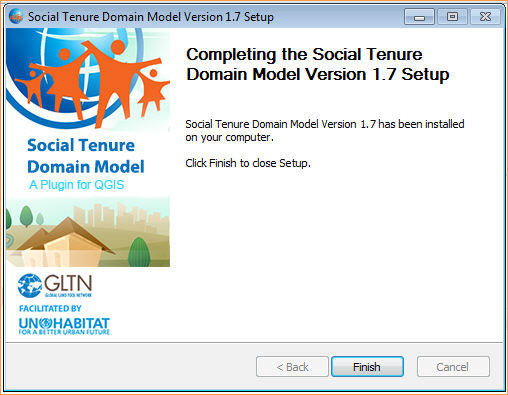
To run QGIS for STDM, double click on the icon created on your computer desktop.
