The automatic upgrade happens when you login to STDM for the first time after upgrading to STDM 1.7.
To upgrade automatically, follow the steps below.
You will be asked to agree on the terms and conditions of STDM. This might not be shown if you are migrating from STDM 1.4.
In case you have uninstalled QGIS with its registry using third party uninstallers, STDM might lose all the directory settings.
In such a case, you will see the Directory Settings dialog requiring you to select the supporting document, template and output folders. At the top, the Directory Settings dialog explains for what purpose STDM uses those directories to help you remember the folders. Click on the folder browse button () to select the required folders (see the image below).
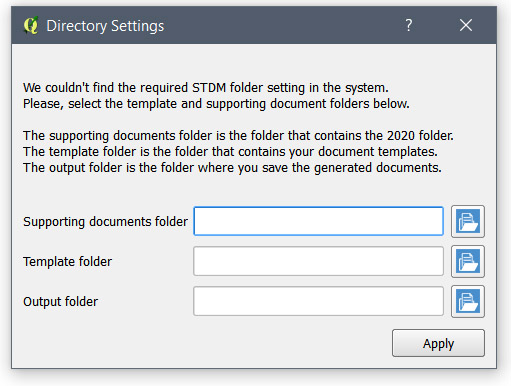
Note: Closing the Directory Settings dialog without selecting and applying the settings will lead to the cancellation of the migration process. This will lead to the temporary loss of access to the existing profile, data, and templates.
If you do not see the dialog, it means, your directory setting is not removed from your system.
The upgrading of the configuration takes place.
You will see a progress dialog that looks like the following image.

Ensure you do not interrupt the upgrade process as the process involves your data. To reduce the risk of interruption, the progress bar cannot be closed by clicking on the close button; this also prevents QGIS from being closed.
Once the process is complete, you will see a popup requesting you to view changes and new features of STDM (see the image below).
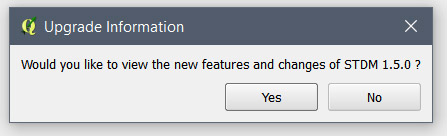
It is recommended to view it. Click the OK button to view the changes and new features or click on the No button if you do not wish to see the changes.
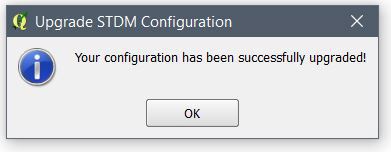
You will now be able to see your profile with the default profiles of STDM.
You can explore these profiles and on the way learn the capabilities of STDM 1.7 configuration. If you don’t need them, you can delete them as discussed in Deleting Profiles topic.
You can also customize the profiles by changing their entities, columns, etc using Copy Profile and Save as Draft features in the Configuration Wizard.
In case of a failed upgrade, you can upgrade using the Manual Upgrade option.
Note: Once you make a successful upgrade, you will no longer be able to revert back to an old configuration. The Upgrade button will be disabled.
